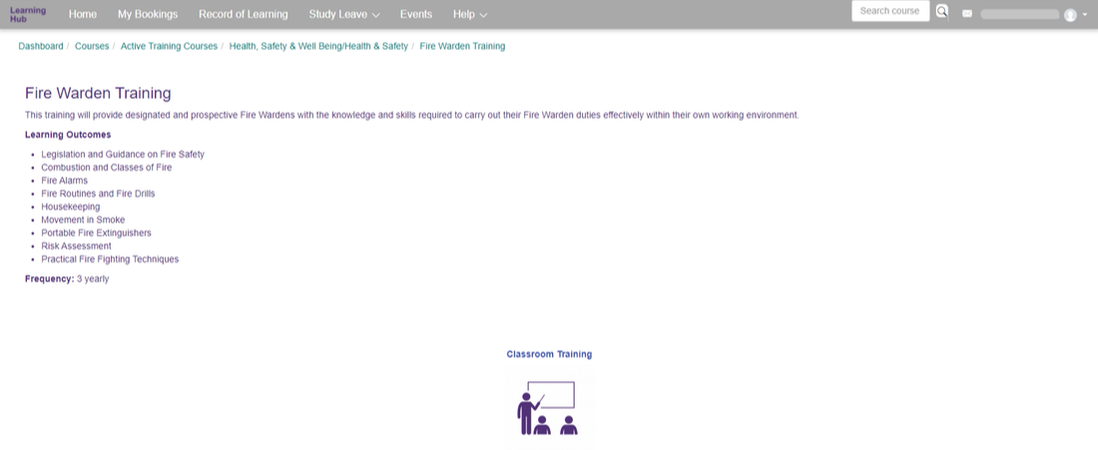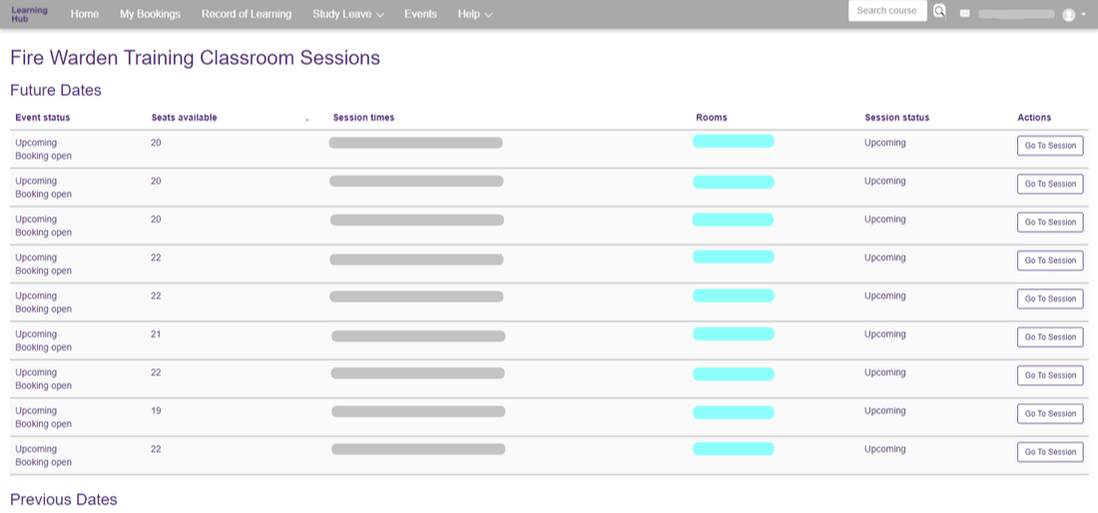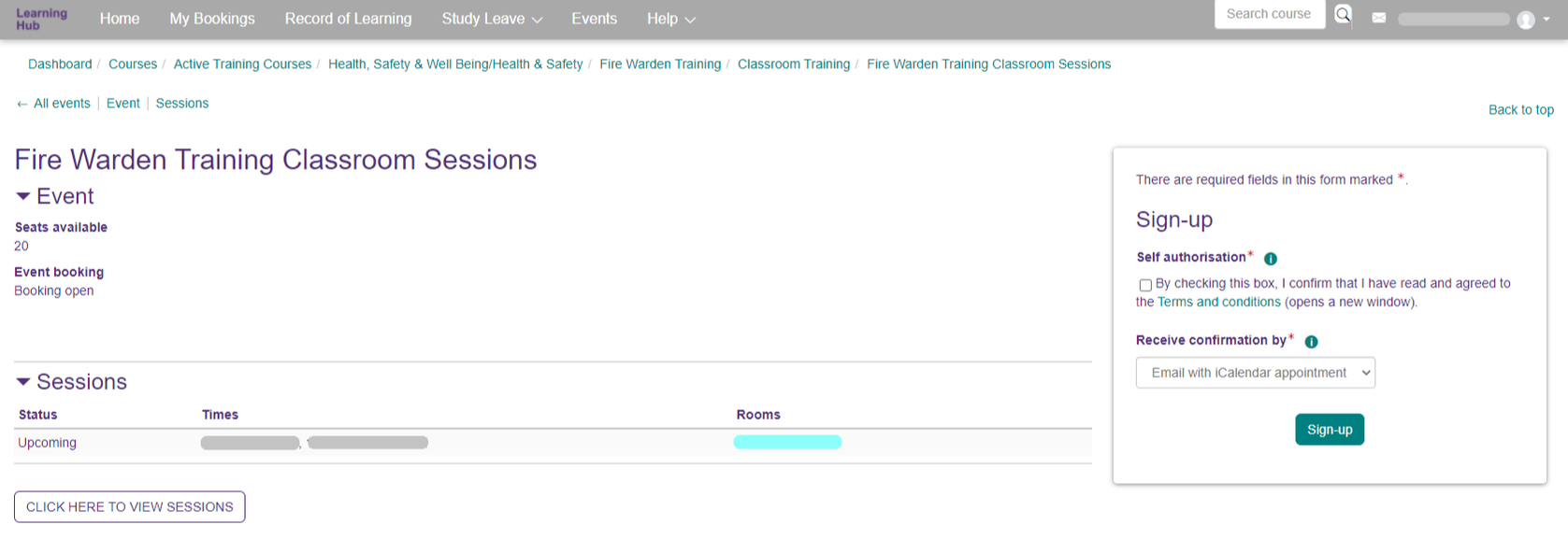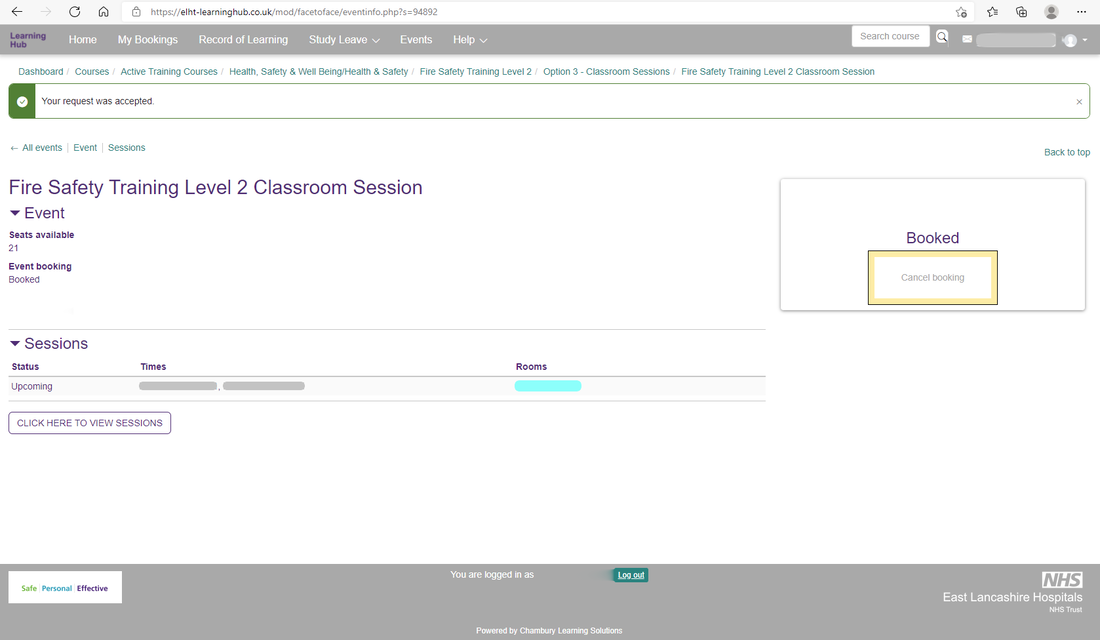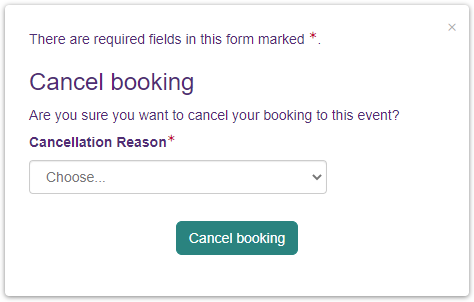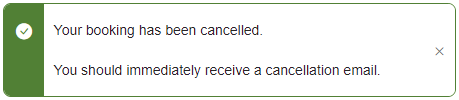4. Face-to-Face Training Sessions
On this page: |
How do I find a session?
(See "How do I find a course?")
Look for the 'Search course' text box at the top-right of your page.
There will be a magnifying glass icon next to it.
(This is followed by an envelope icon, your name, profile picture and down arrow for the user menu.)
Click inside the text box to move your text cursor (where you type) there.
Type in part of the course name you are looking for.
If you type in the full name, the course may not appear if it is phrased differently.
Click the magnifying glass to search.
(You can also press the enter or return key on your keyboard.)
The search function checks course titles as well as descriptions.
Look for the 'Search course' text box at the top-right of your page.
There will be a magnifying glass icon next to it.
(This is followed by an envelope icon, your name, profile picture and down arrow for the user menu.)
Click inside the text box to move your text cursor (where you type) there.
Type in part of the course name you are looking for.
If you type in the full name, the course may not appear if it is phrased differently.
Click the magnifying glass to search.
(You can also press the enter or return key on your keyboard.)
The search function checks course titles as well as descriptions.
How do I book a face-to-face session?Find a course. (See "How do I find a course?")
Use the search function, for example, or your Required Learning list. Click the green course title. (It becomes underlined when you hover your mouse cursor over it.) Some courses have multiple paths for you to certify or recertify: Click the best option for you. Please note the access or event details. Choose a training option named "classroom sessions" or similar. A pop-up will appear and the rest of the page will grey out. Click the link "Click here to view sessions". The new page should display a list of Future Dates and Previous Dates. Choose a session with open booking at a time and place you prefer. (Check a session's availability in the Event Status column.) Press the 'Go To Session' button at the end of that session's line. Read the confirmation page carefully. Check that the details match what you intended to click. To return to the list, press the "Click here to view sessions" button. To confirm the booking, follow the instructions in the Sign-up box on the right. |
How do I cancel a session booking?Start from the dashboard.
Click the 'My Bookings' heading at the top of your page. Find the booking you want to cancel. If you have the booking already open, confirm the details of the session you want to cancel. On the right should be a box with 'Booked' in large text. Click the smaller 'Cancel booking' link underneath it. Choose a cancellation reason from the drop-down menu. Press the 'Cancel booking' button. There should now be a green notification message at the top of your screen. (You may need to zoom in or out to see this, depending on your settings.) |
How do I make a late cancellation?
Some courses only allow you to cancel a booked training session several days beforehand.
Please tell the course's listed contact if you cannot cancel the booking yourself.
For more information on the course contact, please see our Tips and Tricks help page.
(This link covers who they are, how to contact them, and where to find this information for a particular course.)
Please tell the course's listed contact if you cannot cancel the booking yourself.
For more information on the course contact, please see our Tips and Tricks help page.
(This link covers who they are, how to contact them, and where to find this information for a particular course.)
Who do I contact for session details?
Please check the specific course's start page first.
The details you need may be somewhere else or look different from how you expect it.
Check 'My Bookings' and click the course for the session you want to check.
You may need to click the specific session you are interested in to display more information.
Please call, e-mail or send a Teams chat message to the listed course contact.
For more information, please see our Tips and Tricks help page.
The details you need may be somewhere else or look different from how you expect it.
Check 'My Bookings' and click the course for the session you want to check.
You may need to click the specific session you are interested in to display more information.
Please call, e-mail or send a Teams chat message to the listed course contact.
For more information, please see our Tips and Tricks help page.
How do I suggest a training session?
Please check a few different phrasings of the training you are looking for first.
(See "How do I find a session?" above.)
After this, e-mail your training suggestion to us at [email protected].
Write "New Course Suggestion: " and the course title in the subject line.
(See "How do I find a session?" above.)
After this, e-mail your training suggestion to us at [email protected].
Write "New Course Suggestion: " and the course title in the subject line.
Best Practices
As before, please:
User Guides & Other Docs: User Guides & Information (elht-learninghub.co.uk)
- Try partial words or other phrases as search terms.
- Look through the Learning & Development Journey.
- E-mail the course contact for course details.
User Guides & Other Docs: User Guides & Information (elht-learninghub.co.uk)
Terms to know
This page uses specific terms to mean certain things.
- Course - a collection of modules online
(For questions about online courses, click here to see our Courses FAQ page.) - Session - training delivered on-site or in the same room
- e-Learning (or elearning) - any online study you do by yourself or as part of a group
- Core and Essential skills - statutory and mandatory training you are required to complete